Podcast downloads for Global News Podcast. Pope Francis to open Vatican archives on controversial wartime pope Pius the Twelfth. Or, you can download a podcast, which means you're saving it on your phone, or tablet, or computer, and you can listen to it anytime, even without an internet connection. To stream: Go to a website, such as serialpodcast.org, and click the play button.
NOTE: Forecast is still a beta. It has been tested and used in production for two years, but the interface is still a bit rough. Feedback is welcome in the Overcast Slack group.
Download latest version for macOS
Version 0.9 (125) • History
The podcast MP3 post-production tool designed, developed, and used by professional podcasters.
Save time
The last thing podcast producers need is more tedious, manual steps to publish each episode. Forecast automates common workflows and saves time even if you never use chapters. And if you want to add chapters, it has never been easier.
Autofill
Forecast embeds artwork, title, and description in each MP3. (No more editing in iTunes!)
Name your input files with the same prefix and numbering system each time, e.g. “atp100.wav”, “atp101.wav”, etc., and Forecast will automatically fill in the title, artwork, and episode number.
Forecast also remembers and autofills the most recently used URL and/or image for each chapter title, saving you a bit of time if you have some repeating chapters over multiple episodes or between multiple shows (sponsors, bumpers, etc.).
MP3 Chapters
Add chapters to make it easier for listeners to navigate your podcasts. Forecast reads and writes the MP3 Chapters standard, with full support for embedding titles, link URLs, and images.
Even if structured chapters aren’t for you, if you’d like to show the listeners what you’re talking about at a certain time, you can also add special chapters that don’t display in the chapter list (in supported podcast players) — they simply show a link or image to the listener at a relevant time, for whatever duration you’d like.
Import markers as chapters
There’s no need to manually create chapters in Forecast. Simply create markers in your audio editor as you edit your podcast, export it as a .WAV file to Forecast, and Forecast imports each marker as a chapter.
Fast, high-quality MP3 encoder
Even Forecast’s MP3 encoder is designed to save you time. It’s the world-class LAME MP3 encoder, but custom-integrated to spread the work across all of your processor’s cores, saving time by using your computer’s full potential.
Silence warnings
Forecast will warn you if the input file has a long span of silence that’s likely to be unintentional, saving you the embarrassment and hassle of a bad file before it gets to your listeners.
Quick-copy duration and file size
Simply click the duration or file-size buttons on top to copy their values for pasting into your podcast’s CMS or host. (Save even more time with a clipboard manager.)
Export sponsor airchecks
If you mark your sponsor breaks with chapters, Forecast can export “airchecks” for sponsors (the sponsor breaks, cut out as their own files) with one click in the File menu.
Battle-tested by pro podcasters
Forecast-encoded podcasts have already been served to many millions of listeners over its two-year private beta test. Now, it’s finally available to everyone.
And it’s free!
Forecast is free.
There’s no catch, no creepy business model, and no ulterior motive.
If it’s useful to you, I’d love if you promoted Overcast occasionally in your podcasts (if there’s a graceful way to do so). If that wouldn’t fit in your podcast’s format or style, don’t wedge it in — just don’t worry about it. This is a request, not a requirement.
Alternately, you can buy an ad for your podcast if you want. This is also optional.
I’ve been using Forecast for two years as I’ve developed it, and it has saved me so much time that creating it has already proven worthwhile, even if I get nothing else out of it. I hope it’s as useful to you as it has been to me.
While iTunes makes it convenient to load your podcasts onto your iPod, the program isn't compatible with non-Apple MP3 players. As such, you may be scratching your head trying to figure out how to get those podcast files on your MP3 player. Even if you used iTunes to download the podcasts, you can still transfer them to your MP3 player by connecting the device to your Windows computer. Once connected, transferring is a simple matter of dragging and dropping your podcast files to the right location.

Step 1
Download your podcast as you normally would, noting the download's location. Connect your MP3 player to your computer via USB. Your computer will recognize your MP3 player as an external drive.
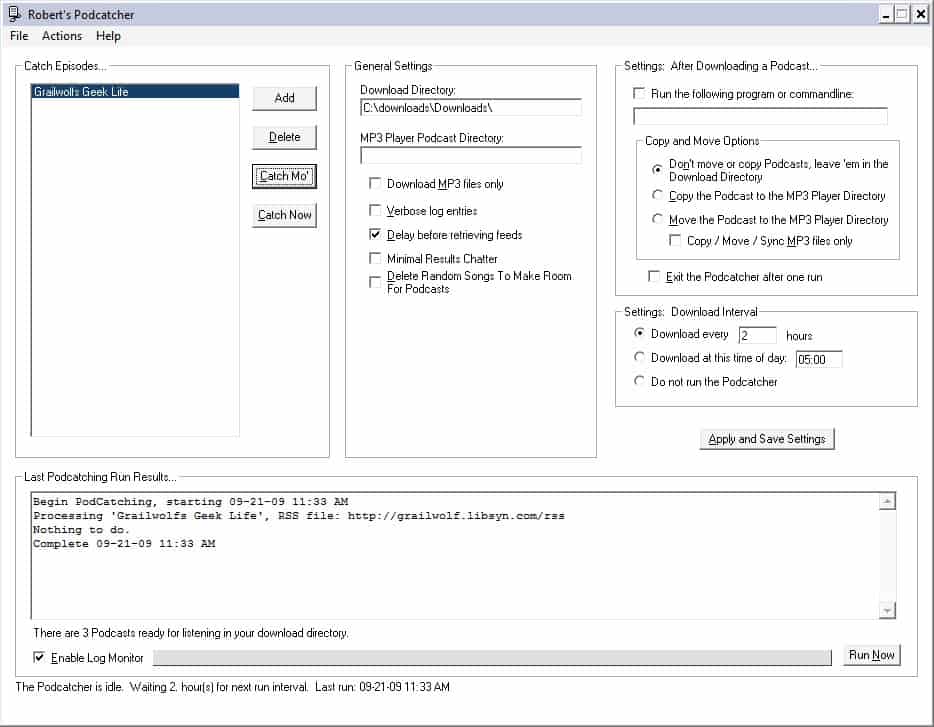
Step 2
Open Windows Explorer. In Desktop mode, click the Windows Explorer file folder icon on the taskbar. Click 'Computer' in the navigation panel and double-click your MP3 player from Windows' list of drives to open it.
Step 3
Locate and open the appropriate folder on your MP3 player. It may be titled 'music,' 'MP3' or something similar. Consult your device's manual for the specific folder you add MP3 files to if you're unsure.
Step 4
Right-click the taskbar's Windows Explorer icon and select 'File Explorer' to open a new Windows Explorer window. In this window, navigate to the folder containing your podcast.
Click your podcast MP3 file to select it. Drag the podcast file over to the other Windows Explorer window that's open to your MP3 player and let go of your cursor. Wait while the file transfers. After the transfer completes, right-click the 'Safely Remove Hardware and Eject Media' icon in the Windows system trey. Select the 'Remove USB Device' option.
Tip
- Find a podcast file's location in iTunes by right-clicking the file and selecting 'Show in Windows Explorer.
Warning
- Article written using Windows 8. Process varies using other operating systems.
Items you will need
- USB cable that came with your MP3 player.