This video guide and written tutorial show you How to use Exodus on Kodi. I made this video for my brother, “McBroski”, and his little dudes so they could watch movies in Exodus easily. So read the written directions below or use the video above to see how to stream movies in Exodus, how to choose a Source in Exodus, and how to navigate around Exodus using the Fire TV Remote. If you don’t have Exodus installed, then use our install Exodus on Kodi tutorial video.
How to Use Exodus on Kodi

- In the Exodus main menu, you will see “Movies, TV Shows, My Movies” and other menu items.
- To watch a Movie, select Movies, then select a category under movies, such as Most Popular. Or, to watch a TV Show, select TV Shows, then select a category under TV Shows, like Most Popular. If you’d like to Search for a Movie, TV Show, or by Actor Name, choose Search from the bottom of the Exodus menu.
- After you’ve located the Movie or TV Show you want to watch, select the Title or Icon of the Movie or TV Show to have Exodus “grab” the Sources from which you can stream the Movie or TV Show.
- Now that Exodus has grabbed or “scraped” the Sources for your desired Movie or TV Show, Exodus will display the list of Sources on-screen. The resulting list of Sources is sorted by default to show the highest-definition movies first (1080P, or sometimes 4K).
- Select a source on-screen, such as “PUTLOCKER”.
- Exodus will now attempt to connect to the Source and stream the Movie or TV Show from the Source you selected.
- If Exodus is successful, the Movie or TV Show will begin playing.
- In the case that the movie does not start playing (Exodus is unsuccessful), then simply just try another Source. Sometimes it’s necessary to try at least a few Sources before one of them will work.
Download & Install New Exodus Kodi 8.0 on the newest Kodi version 18.1 and 17.6 Follow our guide to watch free Movies & TV Shows on Exodus Addon. Exodus Kodi Alternatives. Exodus Kodi is a movie add-on, which means it offers free Movies and TV Shows to Kodi users. How to Install Exodus on Kodi Jarvis?
Navigating Around Exodus with Fire TV Remote
Firestick Security warning: Your location is: (, ). Your trackable IP address is (88.99.2.89).
Hide Location
You’re most likely using a FireStick to play movies & TV shows on Exodus, so your go-to method for controlling Exodus will be the FireStick remote. Here’s how to use Exodus on kodi Fire Stick:
- Use the Up and Down buttons to change whatever is selected on-screen.
- Then use the Center button on the FireTV remote to select something. You’ll use this to select a movie category after you first launch Exodus. You’ll also use the center button to select a movie from a category – then use the center button to select a SOURCE after you choose a movie! It’s that simple.
- Use the “Back” button on the Fire TV remote to “Up a level” in Exodus. Don’t confuse the Back button with the Home button: the back button has a picture of an arrow on it, and the Home button has a picture of a House on it. Using the Back button is essential in learning how to use Exodus on Kodi. The functionality of the Fire TV Remote’s back button (in Kodi) is similar to the “Go up a folder” button in Windows or any File Manager. Tip: You can use the Back button on the Fire TV remote to go up a level in any of Kodi’s screens (not just Exodus). You will use the Back button after you finish watching a movie to go Up a level in Exodus so you can choose a different movie.
- Finally, use the Home button to “leave Kodi” and return to the Fire TV home screen. This will not exit Kodi, but rather minimize the app. To exit Kodi, choose the Power button from within Kodi to close Kodi. Use the Home button while using Kodi to switch between Kodi and the Fire TV home screen, then return to Kodi but launching Kodi again (as if you were launching it for the first time) as you normall would. Since you didn’t exit out of Kodi, it should resume right where you left it!
- Use the MENU button (with three horizontal lines on it) to access the Context Menu in Kodi. The Context Menu is basically a right-click. So any time you have a menu item selected in Kodi, use the MENU button on the Fire Stick / Fire TV remote to see what Options you have for that menu item. Try it!
- The Fast Forward and Fast Rewind buttons are self-explanatory, and are used during playback.
- The Play / Pause button on the FireStick remote is also self explanatory, and is also used while playing a movie, TV show, or Live TV.
Fire TV Alexa Voice Button
If your Remote has a VOICE button on it, then hold down the VOICE button and speak the name of an App or Movie into the remote. The Alexa voice recognition that’s in your Fire TV / FireStick will do a search for whatever you spoke into the remote. Note: Alexa will not search Kodi. Alexa searches through Amazon Instant Video and Amazon Prime.
So don’t expect to see a list of great free movies when you use Alexa voice search. It’s better used to search for Apps, such as the Downloader app which is used to easily install Kodi. The Downloader app is the most useful thing we can access using Alexa while we’re learning how to use Exodus on Kodi. Just hold down the Alexa voice button on your Remote Control and say “Downloader”. Boom. To see exactly how to do this, check out our full guide on How to Install Kodi on FireStick Using Downloader. Happy streaming!
Wrap Up
How To Download A Movie On Kodi
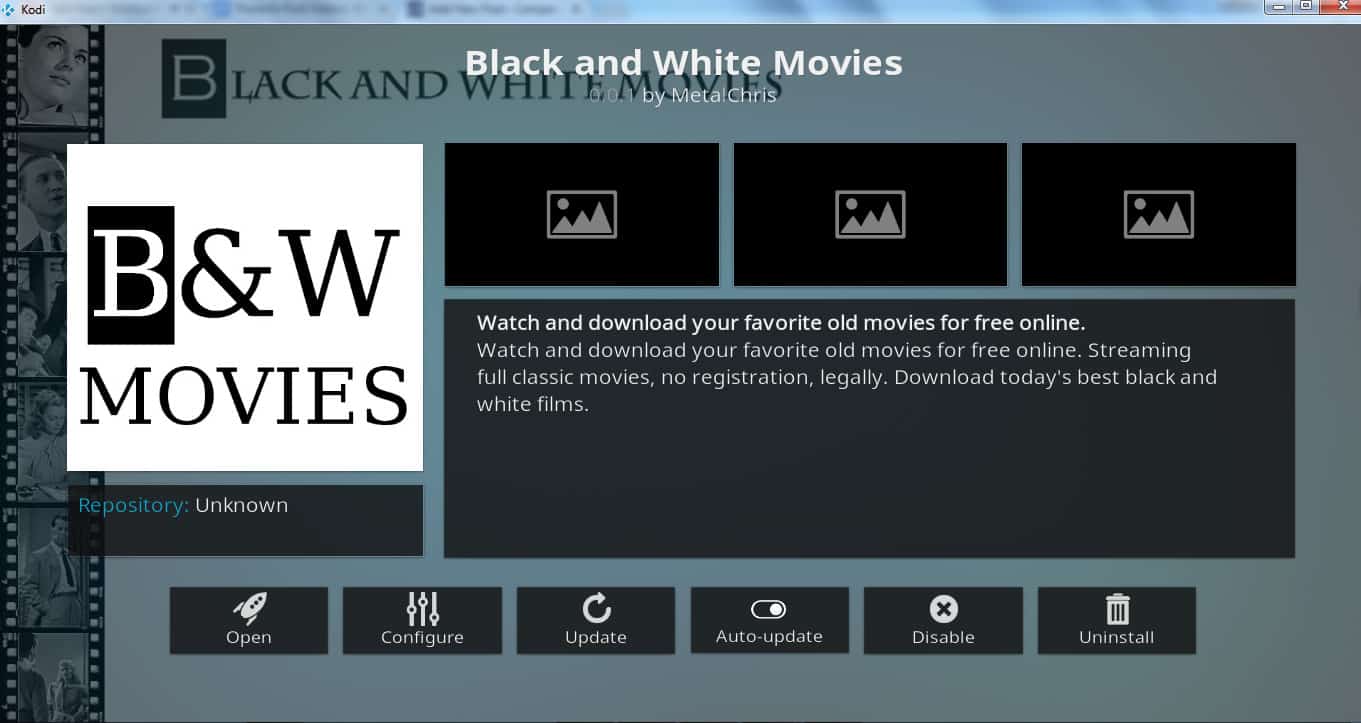
How To Download A Movie On Kodi Fire Stick
If you have questions, ask on the KFire TV YouTube Channel.