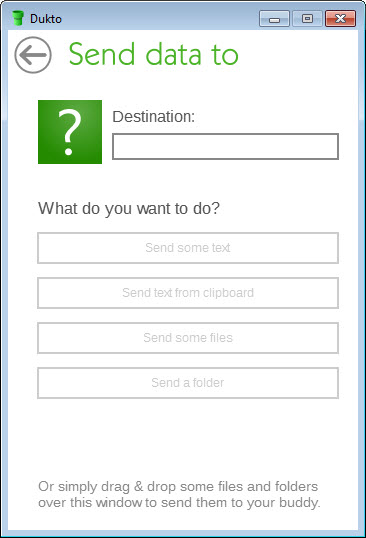
Although there are several ways to transfer your files and data from a Windows 7 computer to Windows 10, the cheapest, in fact, absolutely free and the easiest method to do so is by using Windows Easy Transfer which is a built-in tool in Windows 7.
In this article, we will see how to use Zinstall Windows Easy Transfer to transfer your profile, settings, documents, pictures, music, movies, favorites, wallpaper and other stuff to your new Windows 10 or Windows 8.

Windows Easy Transfer was originally included in Windows 7, and allowed users to do a transfer from their old computer to a new one. It was not always easy, and only transfer some of the files, without programs, but it was definitely better than nothing. In Windows 10 and Windows 8, Easy Transfer is no longer available out-of-the-box. Fortunately, Microsoft community has already created a 3rd-party Windows Easy Transfer alternative, as you will see below.
Note: this guide relates to a transfer from one computer to another computer running Windows 10. If you are upgrading to Windows 10 in-place, on the same physical computer, please see Windows 10 Upgrade guide.
How to use Windows Easy Transfer and copy files and documents to a Windows 10 or Windows 8 computer
- Run Zinstall Windows Easy Transfer on your current computer (the one you are transferring from).
Note: You can get Windows Easy Transfer for Windows 10 here. It transfers your documents and settings. If you also want to transfer programs to your new Windows 10 PC, you should use Zinstall WinWin, which transfers everything you have, including programs. - Run Zinstall Windows Easy Transfer on the new Windows 10 computer.
- You don't need to do any configurations for the computers to connect - it's automatic
- If the computers are already connect to same router, same Internet connection, or same wireless connection, you don't need anything else
- If the computers are not connected at all, connect them with a network / Ethernet cable
- If you'd like to select which files you want to transfer, press the Advanced menu. If you just want to transfer everything, you don't need to go to the Advanced menu.
- Press 'Go' on the Windows 10 computer to start the transfer.
Depending on the amount of data you have, and your connection speed, the transfer may take a couple of hours - but you don't have to 'sit and stare' at it, as it will complete automatically.
IMPORTANT: If you want not only your files, but also your programs, you can transfer programs as well. For that, use Zinstall WinWin.
Windows 10 Easy Transfer Wizard
Video tutorial - how to transfer to a new computer
What will I lose when upgrading Windows 7 to Windows 10?
I've been learning about those good new features of Windows 10. If I decide to upgrade, what will I lose? I'm willing to follow the Windows 10 trend, but at the same time, I have been used to playing with my current Windows 7 computer which holds all the data, my favorites, photos, music, applications, email and many things I feel reluctant to abandon. So what's the best solution for me?
Windows 10 Easy Transfer to Migrate Windows Accounts, Data, and Applications
Windows 10 Easy Transfer Download For Pc
The direct upgrade of Windows 7/8 to Windows 10 will somehow miscarry many of the existed data, files, email and settings. But you can choose to save them by using Windows 10 easy transfer software. And we recommend EaseUS Todo PCTrans Free, which is the most useful and efficient tool to migrate items from one Windows-based system to Windows 10.
How to Migrate Data and Applications Along with Settings from One Windows-Based System to Windows 10
No matter the items transfer happens on one computer or two machines, EaseUS Todo PCTrans is capable of handling the process easily. There are two options designed for different demands, which can be realized through a connected network or creating an image file.
1. Transfer via the Network
Windows 10 Easy Transfer Downloads
Run Todo PCTrans on both of the two PCs and choose 'PC to PC'. The programs will detect another PC or through clicking '+' icon and input IP address to connect another PC. After successful connecting two PCs, we could select the specific data, folders, applications to transfer.
2. Transfer via the Image File
Launch Todo PCTrans, click 'Image Transfer' and 'Create Image File', choose the folders, programs to create the image. Then copy the image to the targeted computer, run Todo PCTrans on the new system, choose 'Recover via Image File '.
Learn from the video tutorial of transferring files, software to Windows 10 by using EaseUS Todo PCTrans